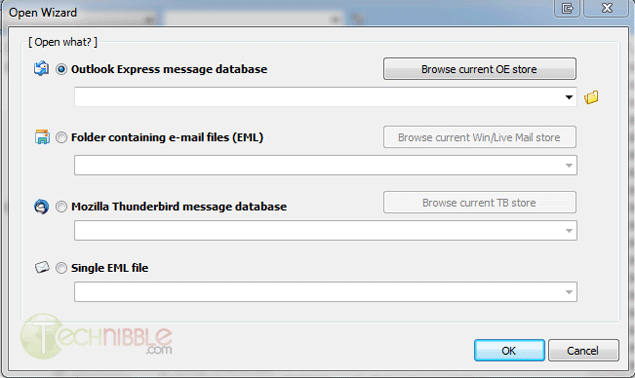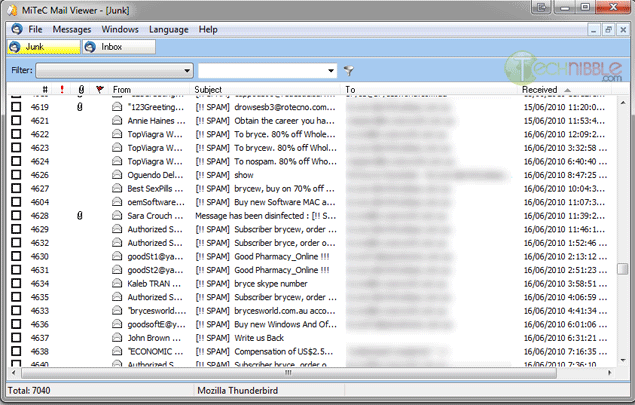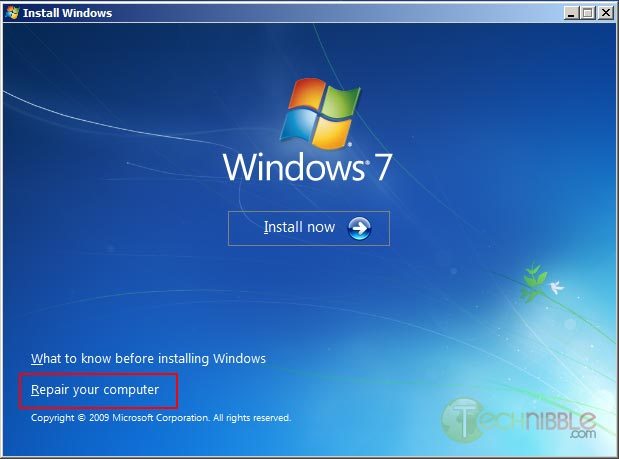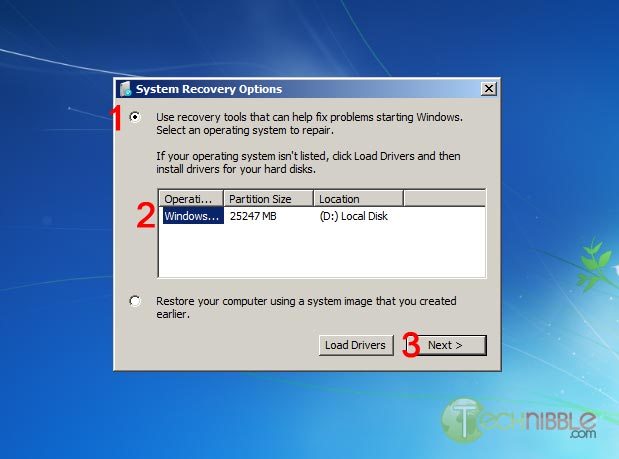Authors: Bryce Whitty
Utilman.exe is a built in Windows application that is designed to allow the user to configure Accessibility options such as the Magnifier, High Contrast Theme, Narrator and On Screen Keyboard before they log onto the system.
This was designed to help people who are hard of sight, hearing or mobility to log onto Windows themselves without the need of outside help. Its a great feature for disabled people but it opens up a security hole that we can take advantage of to bypass Windows logons.
Bypassing the Windows logon comes in handy if our clients have forgotten their logon password, their user profiles were corrupted or malware was interfering with the system before login.
This works because the user can trigger Utilman by pressing Windows Key + U before Windows logon. This will load up the Utilman.exe executable which resides in the Windows\System32 directory. If you swap the Utilman.exe file with something else like cmd.exe, you have access to the command prompt running SYSTEM privileges. SYSTEM is an account with the highest possible privileges on Windows which similar to the root account on Unix systems.
Here are the step by step instruction on how to do this.
WARNING:
You can do a lot of damage to a system if you dont know what you are doing. Technibble accepts no responsibility if something goes wrong.
First of all, we will need a way to access the file system to swap out Utilman.exe with something else like cmd.exe. There are a few ways to achieve this:
- Remove the operating system hard drive from the target system and slave it into another system with a working operating system. From there you can swap out the files on the slave drive
- Use a Boot CD like UBCD4Win and use the file management software there
- Use the Windows Vista or 7 DVD
In this example we will be using the Windows 7 DVD. To begin, boot from your Windows 7 DVD and when you reach the first screen asking about the language, currency and keyboard format, Click Next.
On the next page, down in the lower left hand side, click on the “Repair your computer” link.
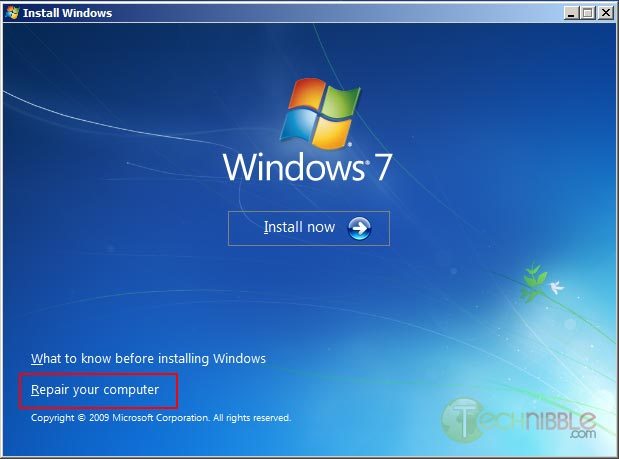
Next, select the “Use recovery tools that can help fix problems starting Windows. Select an operating system to repair” option, choose an operating system from the list and Click Next.
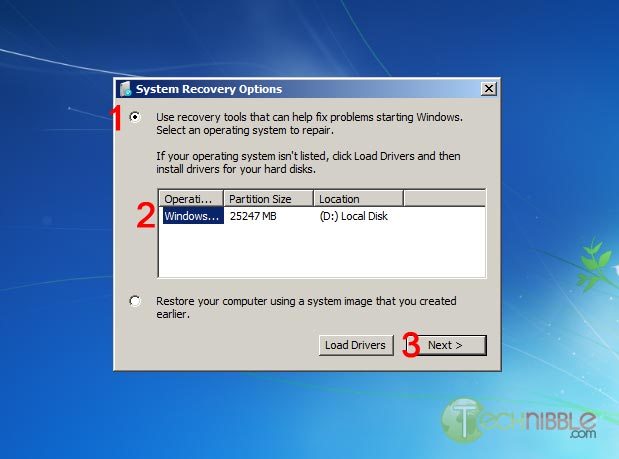
You will now have an option to “Choose a recovery tool”. Select Command Prompt.
You should now have a Command Prompt Window open. Type in the following commands:
C:\
cd windows\system32
ren utilman.exe utilman.exe.bak
copy cmd.exe utilman.exe
This will navigate to the system32 directory, rename utilman.exe to utilman.exe.bak, make a copy of cmd.exe and name it utilman.exe.
Remove the DVD and reboot the system.
Once the computer boots up normally, press the key combination Windows Key + U and you should get a Command Prompt. If the Command Prompt doesnt appear, press Alt+Tab as the Command Prompt may appear behind the Logon screen. From here, you can run many (if not all) of the commands you can normally use in Command Prompt.
Resetting an Existing Users Password
WARNING:
If you reset a users account password. This will permanently lose access to the users encrypted files. Be sure to back these up.
To reset an existing users password, we need type the text below. In this example, we will be changing JohnDoe’s password to “hunter2″.
net user JohnDoe hunter2
You should be able to log in with this new password straight away.
If you dont know what the username on the system actually is, you can see a list of the users by typing:
net user
Creating a New User Account
To create a new user account in the Command Prompt (Username: NewGuy. Password: abc123), and add them to the Administrators usergroup type:
net user NewGuy abc123 /add
net localgroup Administrators NewGuy /add
Again, you should be able to login straight away with this new account.
Reverting Changes
To restore utilman.exe, in the Command Prompt type in:
C:
cd windows\system32
del utilman.exe
ren utilman.exe.bak utilman.exe
Then reboot the system.
To remove the new user account you just created earlier, type in:
net user NewGuy /delete
That’s all there is to it.
Thanks to MobileTechie for mentioning this trick.
© Technibble – A Resource for Computer Technicians to start or improve their Computer Business
To get started with your own computer business, check out our Computer Business Kit.